The purpose of any security solution is to protect the system and inform users about threats. But what if your antivirus utility flags a harmless program as malware, or sounds the alarm during scanning, seemingly for no reason? There’s a name for that: false positive.
As independent tests show, our solutions rarely cry wolf, but sometimes caution does prevail. If that happens to you, don’t disable protection — it’ll only put your computer at risk. Instead, designate the app as trusted or add it to the exclusions list. If you’re using a Kaspersky solution for home users, here’s what you should know.
What’s the difference between trusted applications and adding programs to the exclusions list
We want our programs to be easy to use. Therefore, the process for configuring exclusions is the same across our most popular solutions — Kaspersky Plus, Kaspersky Premium, and Kaspersky Premium. But before proceeding to our detailed guide, let’s shed some light on what it is you are about to do.
Modern security solutions employ a comprehensive approach to protection, not only checking for malicious items in program code by scanning programs before they run, but also monitoring installed programs for suspicious activity.
The reason for such additional checks is that cybercriminals, trying to bypass protection, sometimes begin an attack with otherwise completely harmless apps that later download more dangerous programs onto victims’ computers. Some also create malware that lies low in the system for a long time before wreaking havoc.
That’s why our developers separated the settings into two categories:
- To prevent the antivirus app from blocking a program when you’re trying to run it, make the blocked program a trusted application;
- To stop the antivirus app from flagging a program during a regular scan, add it as an exclusion.
Now, here’s a detailed look at how and where to configure both options in Kaspersky Internet Security, Kaspersky Total Security, and Kaspersky Security Cloud.
What to do if the antivirus app blocks a program
As a rule, antivirus apps prevent other programs from starting if they see potentially dangerous behavior. If you’re completely sure an app is safe, use exclusions settings to add it to the trusted list:
- Open Kaspersky Internet Security’s (or Kaspersky Security Cloud’s) settings;
- Select Threats and Exclusions;
- Scroll down and click Specify trusted applications;
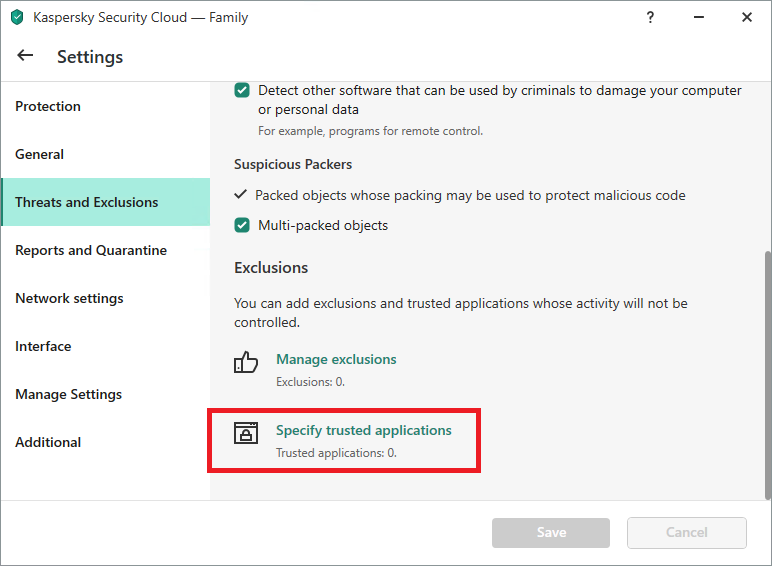
The Trusted applications settings in Kaspersky Internet Security, Kaspersky Total Security, and Kaspersky Security Cloud
- Specify the path to the program you want to run;
- Select which program actions the security solution should ignore.
The general rule here is simple: the fewer the check marks, the better. We recommend experimenting with enabling and disabling the following three:
- Do not scan files before opening,
- Do not monitor application activity,
- Do not scan encrypted traffic.
Well-behaved applications don’t need to interact with the solution interface, so don’t allow it.
What to do if the antivirus app flags a program during a scan
If a program prompts questions from the antivirus during scanning, or you added it to the trusted list but that didn’t help, you can try creating a scan exclusion. Here’s how to do that:
- Open Kaspersky Internet Security’s (or Kaspersky Security Cloud’s) settings;
- Select Threats and Exclusions;
- Scroll down and click Manage exclusions;
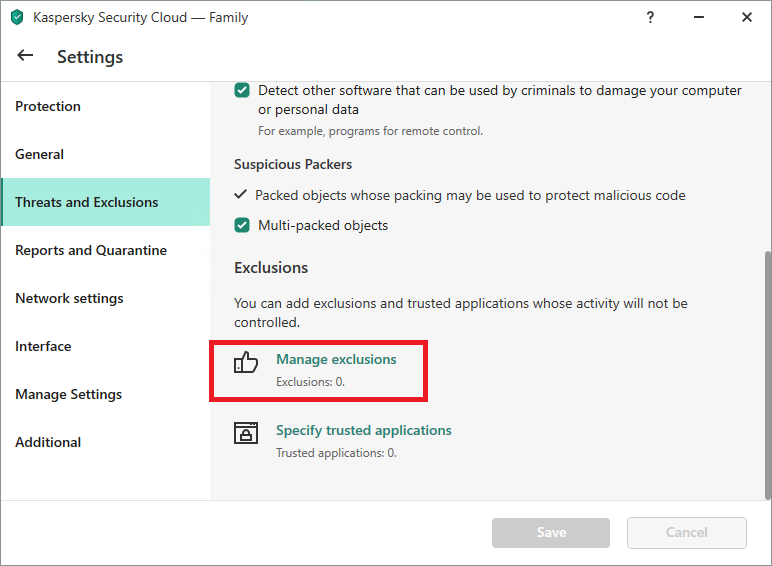
Exclusion settings in Kaspersky Internet Security, Kaspersky Total Security, and Kaspersky Security Cloud
- In the window that opens, click Add;
- Click Browse…;
- Select the file you want to add as an exclusion;
- Select the components you want ignored during scanning. Start by checking Scan and File Anti-Virus. If that doesn’t help, experiment with the other checkboxes, but don’t select all of them at once.
Conclusion
Now you know how to customize your antivirus utility so it won’t interfere with your work, but keep in mind that its purpose is to protect your computer. Don’t go wild and overuse the exclusions list or you might let a genuine threat slip through.
 products
products
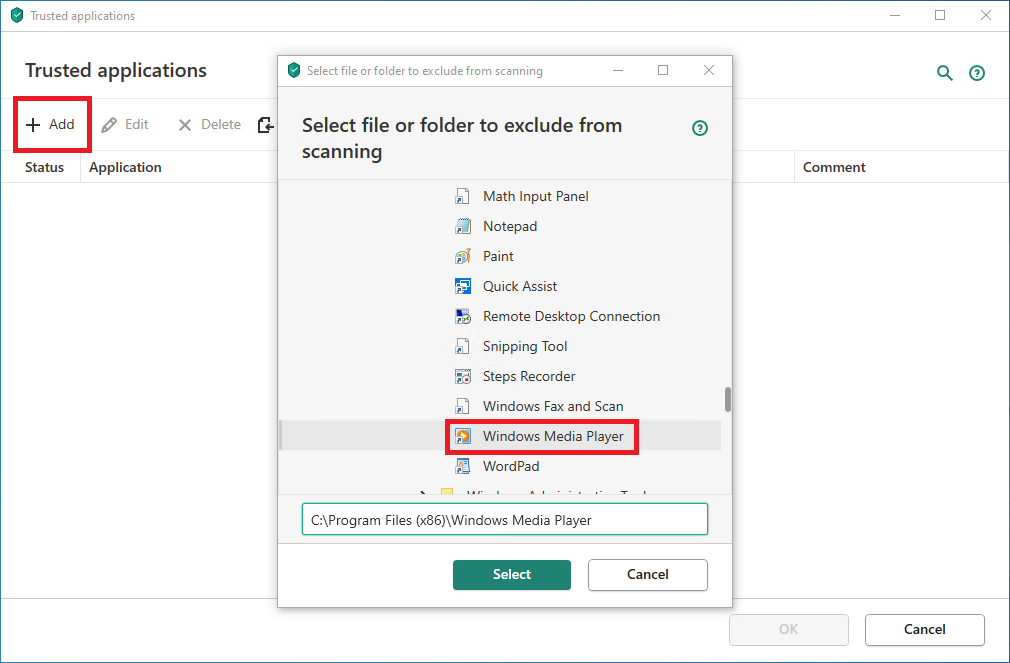

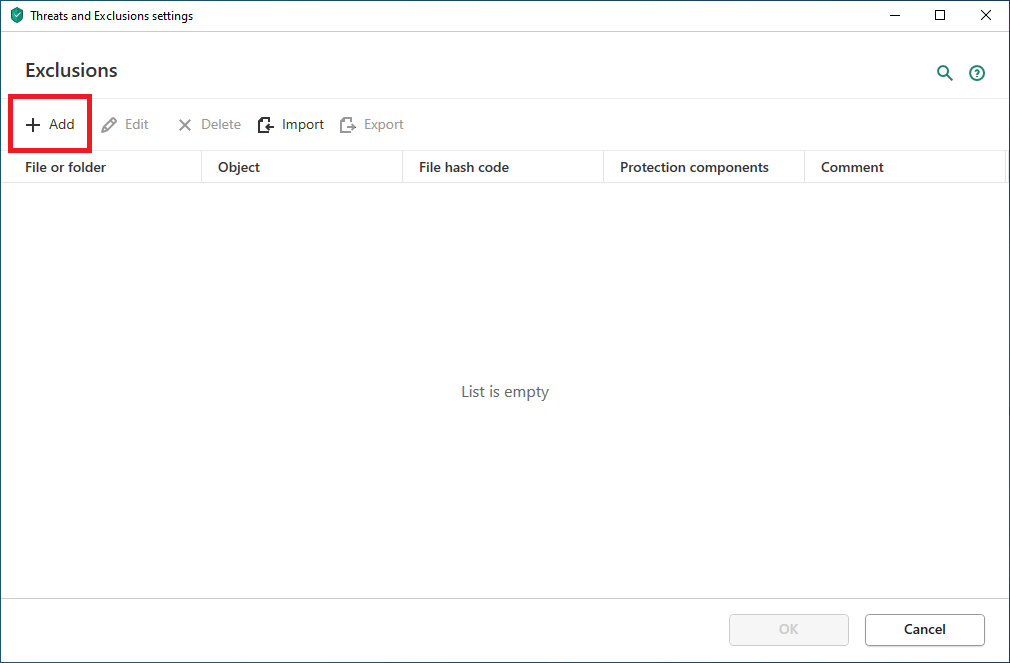


 Tips
Tips